In dem Projekt wurde sich die Frage gestellt, wie man Menschen dazu motivieren kann oder darüber informieren kann, wie man Energie spart.
Um dieses Problem zu lösen, haben wir einen Scanner entwickelt, der die Informationen über die Nachhaltigkeit des Produkts mithilfe des so genannten [Ecoscores]{.underline} zusammenfasst, und alternative Produkte vorschlägt, die besser für die Umwelt sind.
Für dieses Projekt wird ein Raspberry Pi Zero W in Kombination mit einem Display und einem Scanner verwendet, um die gewünschten Informationen darzustellen. Eine Anleitung dafür ist im Folgenden zu finden.
Material
- Raspberry Pi Zero W
-
Raspberry Pi Zero W Bildschirm
(https://learn.watterott.com/hats/rpi-display/)
- SD-Karte
- Scanner Handelsüblich
- Power Bank
- Modelliermasse
- Holz
- Schrauben
- 2x Micro-Usb-Kabel
- Klebeband
- Lötzinn
- Stiftleiste (2x20)
- Kabel Schnittstellen
- USB-Adapter
- Platinenbrett
- Optional: WEB-Server für farbige Anzeige
Werkzeuge
- Lötkolben
- Schraubenzieher
- Wasserbad in Mikrowelle ← um Formbares Plastik zu erhitzen
- Lasercutter
- Laptop oder Desktop Rechner
- Pyton IDE
Empfohlene Vorkenntnisse
- Umgang mit Microcontroller ( Raspberry Pi)
- Python / Flask / JSON Dateien und Online Datenbanken aufrufe
- WEB-Server
- Lasercutter und InkspaInkscapece (Skizze)
- Verkabelung elektronik
- Löten
Bauanleitung
Scanner auseinanderbauen
Wir haben einen handelsüblichen Scanner gekauft und zerlegt. Wir haben uns dabei für ein [preiswertes Modell]{.underline} entschieden, das nicht zu komplex strukturiert ist. In dem Scanner befindet sich ein weiterer Microcontroller mit einem integrierten Scan-Modul, der eigene Einstellungen, wie Soundoptionen, hat.
In einer mitgelieferten Bedienungsanleitung befinden sich Barcodes, über die der Scanner durch Abscannen dieser Codes konfiguriert werden kann.
Um den Scanner auseinanderzubauen, müssen die Schrauben gelöst werden, die an der Unterseite des Scanners unter dem Sticker verschraubt sind:

Nach dem Lösen der Schrauben kann der Scanner einfach auseinandergenommen werden, da die anderen Teile nur zusammengesteckt sind.
Das Scan-Modul hat einen USB-A-Male Output. Das USB-Kabel haben wir aufgetrennt, gekürzt und an einen Micro-USB-Anschluss gelötet. Das Micro-USB-Kabel kann man jetzt an den Scanner anschließen und den Scanner wieder zusammenbauen. Es sei darauf hingewiesen, dass die Datenkabel eventuell nicht den Farben entsprechen.
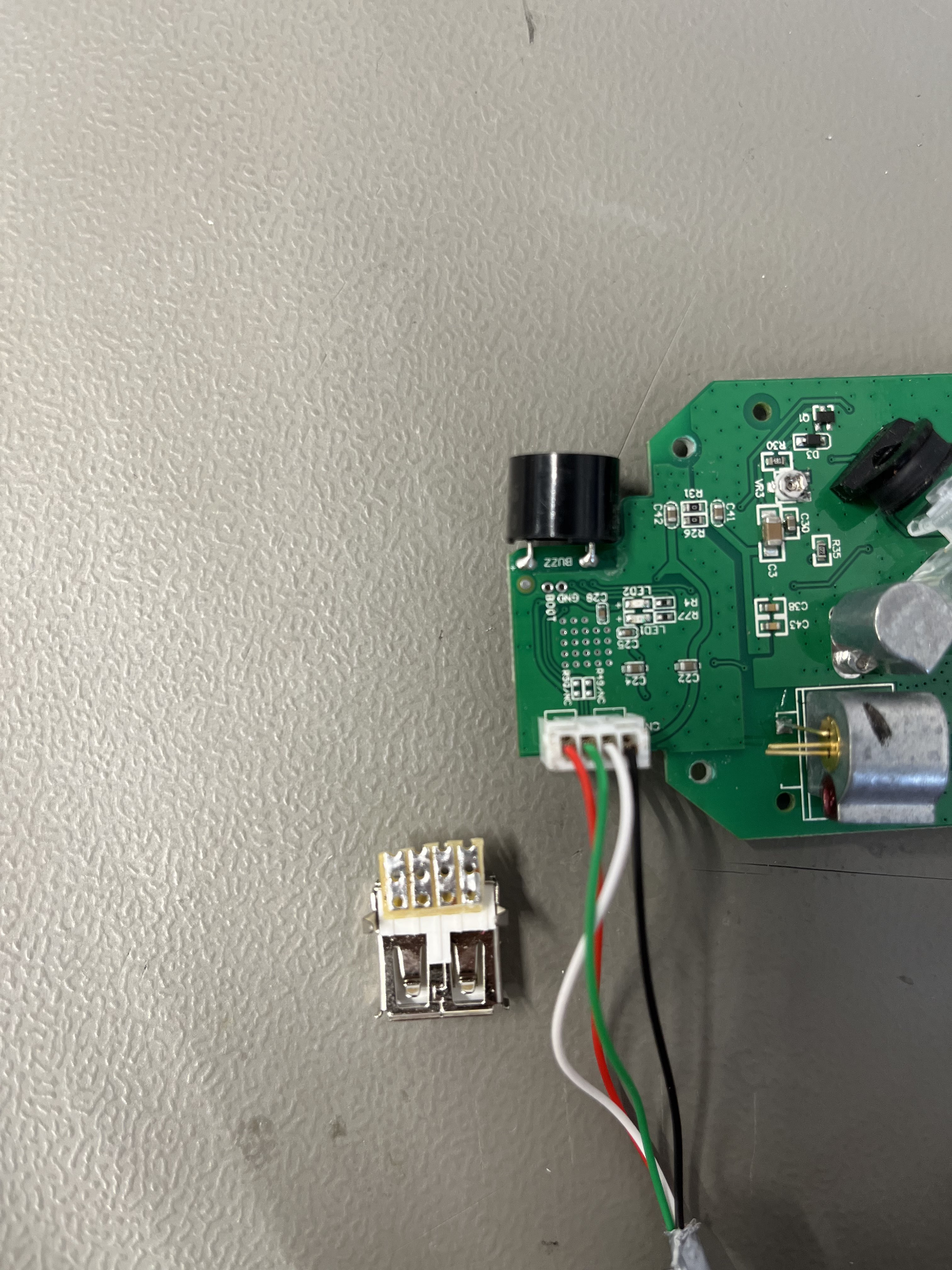

Raspberry Pi und Scanner-Microcontroller verbinden
Mit dem Micro-USB Anschluss kann der Scanner-Microcontroller mit dem Raspberry Pi verbunden werden.
Um zu Testen, ob die Verbindung funktioniert, kann wie im Abschnitt [Debugging]{.underline} beschrieben vorgegangen werden.
##
Display und Pi verbinden
Der Bildschirm vom Raspberry Pi Zero ist speziell für die Ports vom Zero gemacht, sodass er einfach an die Stiftleiste des Pi’s gesteckt werden kann.
Wir haben uns explizit gegen Verkabelung entschieden, da dadurch bei ersten Versuchen Wackelkontakte entstanden sind.
Die Stiftleiste wird an den Raspberry Pi Zero gelötet und der Monitor
wird mit seinen Pins auf die Leiste gesteckt.

###

Stromversorgung und Booten
Der Scanner bootet automatisch, sobald eine Stromversorgung angeschlossen ist. Es muss lediglich eine 5V-Stromversorgung sichergestellt werden.
Dies kann durch jeden USB-Anschluss oder eine Powerbank erreicht werden.
Beim Booten des Displays müssen ein paar Einstellungen bearbeitet werden, damit der Pi schnell und korrekt ins Display bootet.
Wie genau das funktioniert, muss für die jeweilige Version des Pis nachgeschlagen werden. Wichtig ist darauf zu achten, dass beim Start der Pi die Display-Umgebung öffnet. Das geht durch Hinzufügen eines Cronjobs mit “@reboot startx”. Danach muss der Scanner direkt in das richtige Programm (Script oder Browser) starten. Das geht beispielsweise durch Bearbeiten des Services in /etc/xdg/lxsession/LXDE-pi/autostart. Dieser sieht bei uns für den Start in den Browser wie folgt aus:
+———————————————————————–+ | \@pcmanfm --desktop --profile LXDE-pi | | | | #@lxterminal -e python /home/pi/Desktop/scanner.py | | | | \@xscreensaver -no-splash | | | | \@xset s off | | | | \@xset -dpms | | | | \@xset s noblank | | | | \@chromium-browser --kiosk https://scanner.pfennig.tech | | | | \@unclutter -idle 0.1 -root | +=======================================================================+ +———————————————————————–+
Für den Start in das Script muss der Kommentar in Zeile zwei entfernt und dafür der Chromium-Browser einkommentiert werden. Die anderen Optionen sind für einen schnelleren, einfacheren Start, sowie Einschränkung der Touchpad-Funktionen.

Der Raspberry Pi Zero W hängt über Micro-USB Kabel mit einer unten verbauten Power Bank zusammen.
Mit Modelliermasse kann eine Art Sockel als Halterung für die Powerbank modelliert werden.
Dadurch ist es möglich, durch Ziehen des USB-Kabels an der Power-Bank die Stromversorgung zu unterbrechen.

Datenverarbeitung / Raspberry
Der letzte Schritt ist jetzt noch die Daten, die der Scanner liefert, auszuwerten. Dabei ist es wichtig zu wissen, dass der Scanner wie eine Tastatur funktioniert. Demnach wird der Wert des Barcodes gesendet (bspw. 4569023490435) und im Anschluss die “Enter-Taste” betätigt. Das kann man sich bei der Auswertung zunutze machen.
Dafür gibt es zwei Ansätze; lokal über ein Python-Skript oder extern über einen Webserver. Die jeweiligen Einstellungen dafür sind bei den Beschreibungen des Boot-Vorgangs zu finden.
Lokal:
Wir haben ein Python-Script entwickelt, das über das Terminal die Informationen über ein Produkt aufruft. Dieses ist im Github des Projekts zu finden. Auch dieses greift über WLAN auf die Datenbank von OpenFoodFacts zu. Nachteil ist, dass es deutlich schwieriger ist, Produkte zu vergleichen, sowie farbig darzustellen, weswegen wir dieses Feature weggelassen haben.
Dafür läuft es autark ohne externe Abhängigkeiten.
Online:
Alternativ kann man den Pi so umkonfigurieren, dass er in einen Headless Browser startet und dort eine URL aufruft, auf der ein Webserver gehostet ist.
Wir haben dafür eine Anwendung in Flask geschrieben, die ebenfalls im Github gefunden werden kann. Diese kann einfach in einem Docker-Container gestartet werden. Das entsprechende Dockerfile liegt dabei.
Das sieht besser aus, benötigt aber diesen externen Webserver.
Debugging
Beim Entwicklungsprozess kann es an unterschiedlichen Stellen zu Problemen kommen, bei denen Debugging vonnöten sein kann.
-
Nachdem die USB-Kabel gelötet sind, kann der Scanner an einen
Computer angeschlossen werden, um zu schauen, ob der Input korrekt funktioniert.
-
Der Pi startet neu, wenn ein USB-Kabel angeschlossen wird. Das kann
zeitaufwendig sein. Alternativ kann ein OTG-Adapter verwendet werden.
-
Eine permanente, portable Stromquelle ist hilfreich, damit der Pi
nicht beim Ortswechsel neu starten muss.
-
Ein Multimeter hilft, Ungenauigkeiten beim Lötstellen zu finden.
Ausblick
Um den Scanner weiterzuentwickeln, haben wir verschiedene Ansätze entwickelt, die den Scanner zusätzlich verbessern.
Supermarktwähler
Eine bessere Verwendung für den Supermarkt durch Kooperation mit diesen, sodass das Gerät nicht so exotisch wirkt.
Andere Sounds
Bei dem Scannen “guter” Produkte soll eine andere Melodie erklingen, als bei dem Scannen schlechter Produkte. So soll die audiovisuelle Rückmeldung gestärkt werden.
Dabei muss auf den in das Scan-Modul eingebauten Mikrocontroller zugegriffen werden.
Andere Designs
Neben der aktuell vorhandenen Version des Scanners sind mittels 3D-Druck unterschiedliche optische Varianten des Scanners denkbar: ein Blaster, wie in Star Wars oder eine Uzi, wie in GTA. Für Menschen, die besonders intensiv einkaufen ist auch ein Aufbau, wie bei einem Scharfschützengewehr denkbar,
Verbindung zu Nutriscore o.Ä
Durch den analogen Aufbau des Ecoscore ist eine Verbindung zum Nutriscore möglich, sodass der Nutzer direkt beide Optionen zum Vergleich hat. Damit lassen sich zusätzlich die Verwirrungen auflösen, die die Systeme aufwerfen.
